How to Make a Timeline in Tableau | Step-by-Step Guide
 Tableau is a powerful data visualization tool that allows users to create stunning and interactive visualizations. One popular visualization type is a timeline, which can be used to display chronological data in an engaging and informative way. In this article, we will walk you through the step-by-step process of creating a timeline in Tableau, from preparing your data to customizing the appearance of your timeline. ## 1. Understanding the Data Requirements Before diving into Tableau, it's essential to understand the data requirements for creating a timeline. Typically, a timeline visualization requires two columns: one for the events or dates and another for the corresponding data points. Ensure that your data is in the appropriate format for creating a timeline in Tableau. ## 2. Importing Your Data into Tableau To start creating your timeline in Tableau, you need to import your data into the software. Tableau supports various data sources, including Excel, CSV, and databases. You can connect to your data source by selecting the relevant option in the "Connect" pane. Once connected, Tableau will display a preview of your data, allowing you to verify its accuracy. ## 3. Creating the Timeline Chart After importing your data, it's time to create the timeline chart. In Tableau, charts are created using fields from your data source. To begin, drag the field representing your events or dates to the "Columns" shelf and the field representing the corresponding data points to the "Rows" shelf. Tableau will automatically generate a basic chart based on the selected fields. ## 4. Customizing the Appearance of the Timeline Tableau offers numerous customization options to enhance the appearance of your timeline. You can modify the chart type, adjust the axes, change the color scheme, and add labels and tooltips. Experiment with different formatting options to create a visually appealing and informative timeline. ## 5. Adding Interactivity to the Timeline One of Tableau's strengths is its ability to create interactive visualizations. To add interactivity to your timeline, you can utilize Tableau's features such as filters, parameters, and actions. By allowing users to interact with the timeline, you can provide a more engaging and dynamic experience. ## 6. Sharing and Publishing Your Timeline Once you have created and customized your timeline, it's time to share and publish your work. Tableau provides various options for sharing your visualizations, including saving them as image files for presentations or embedding them in reports and dashboards. You can also publish your timelines to Tableau Server or Tableau Public for wider distribution. ## FAQ ### Q1: Can I create a timeline in Tableau with non-chronological data? Yes, Tableau allows you to create a timeline with non-chronological data. However, keep in mind that timelines are designed to display chronological information, and using non-chronological data may not provide the expected visual representation. ### Q2: Can I apply filters to my timeline in Tableau? Yes, you can apply filters to your timeline in Tableau. Filters enable you to focus on specific periods or events, allowing for more targeted analysis and exploration of your data. ### Q3: Can I animate my timeline in Tableau? While Tableau does not have built-in animation features for timelines, you can create the illusion of animation by utilizing Tableau's dashboard actions and parameters. By designing interactive dashboards that allow users to change the time frame, you can create a dynamic and animated effect. --- **About Author**:  [Wendy Chae](/author) is a data analyst and business intelligence expert, passionate about unlocking the power of data. Stay tuned for more insightful posts as Wendy explores the world of data analysis and shares practical tips to enhance your data-driven decision-making.
Read more about Data Analysis
Read more about Data Analysis
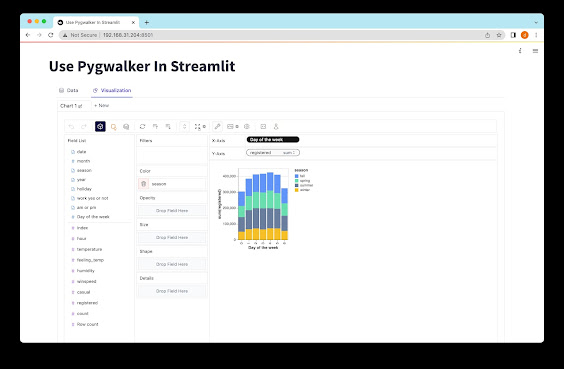
Comments
Post a Comment