How to Annotate in Tableau: A Comprehensive Guide
 Annotating is an essential feature in Tableau that allows you to add context, explanations, and insights to your data visualizations. Annotations can greatly enhance the communication and interpretation of your data. In this comprehensive guide, we will explore various techniques and strategies to effectively annotate in Tableau, enabling you to create impactful and informative visualizations. Tableau is a versatile and powerful data analysis tool that enables users to transform raw data into interactive and insightful visualizations. By leveraging annotations, you can provide additional context, highlight important data points, and emphasize key insights within your visualizations. Whether you are a beginner or an advanced Tableau user, this guide will equip you with the necessary knowledge to make the most out of annotations in Tableau. ## Segment 1: Why Annotations Matter in Tableau In Tableau, annotations serve as powerful tools to enhance the storytelling capabilities of your visualizations. By providing additional context and explanations, annotations help your audience better understand and interpret the data presented. Here are some key reasons why annotations matter in Tableau: ### Annotations Provide Context to Visualizations In any data visualization, context is crucial for interpreting the presented information accurately. Annotations in Tableau enable you to contextualize your data by adding descriptive text or labels directly onto the visual elements. By doing so, you can improve the clarity and comprehensibility of your insights. ### Annotations Highlight Important Data Points Annotations allow you to highlight specific data points within your visualizations. By adding labels, callouts, or other graphical elements, you can draw attention to noteworthy observations or outliers in the data. This emphasis helps guide the viewer's attention and ensures that key insights are not overlooked. ### Annotations Facilitate Data-driven Decision Making Effective annotations enable viewers to quickly and accurately understand the implications of the presented data. By providing relevant information and guiding the interpretation process, annotations support data-driven decision-making. They help stakeholders draw meaningful conclusions and take informed actions based on the visualized data. ## Segment 2: Types of Annotations in Tableau Tableau offers various annotation types that cater to different use cases and visualization scenarios. Understanding these annotation types and their functionalities will empower you to choose the most suitable approach for your needs. Let's explore the different types of annotations in Tableau: ### Text Annotations Text annotations allow you to add descriptive text directly onto the visualization. You can use text annotations to provide context, explanations, or additional insights related to specific data points or visual elements. Text annotations are versatile and can be positioned anywhere within the visualization. ### Shape Annotations Shape annotations in Tableau enable you to add graphical shapes, such as lines, arrows, rectangles, or polygons, to highlight specific areas or patterns within the visualization. Shape annotations are highly effective when you want to draw attention to a particular region or emphasize a trend in the data. ### Image Annotations Tableau also supports image annotations, allowing you to insert images directly onto your visualizations. This annotation type is useful when you want to provide visual illustrations or references to complement your data. Image annotations can enhance the overall visual appeal of your visualization and create a more engaging experience for the viewers. ### Data Point Annotations Data point annotations enable you to add labels or callouts directly onto individual data points within the visualization. This annotation type is particularly helpful when you want to provide specific details or numeric values associated with particular data points. Data point annotations ensure that essential information is readily available to the audience. ## Segment 3: How to Add Annotations in Tableau Now that we have explored the significance of annotations in Tableau and the different types available, let's dive into the practical steps of adding annotations to your visualizations. Follow the steps below to effectively annotate in Tableau: 1. **Select an Annotation Type**: First, determine the most appropriate annotation type based on the context and purpose of your visualization. Consider the type of information you want to convey and choose from text annotations, shape annotations, image annotations, or data point annotations. 2. **Access the Annotation Pane**: To access the annotation pane in Tableau, navigate to the "Worksheet" tab and select "Annotate" from the toolbar at the top of the screen. By clicking on this option, you will open the annotation pane, which allows you to create and manage annotations. 3. **Create Annotations**: Within the annotation pane, click on the "Add Annotation" button to create a new annotation. Depending on the chosen annotation type, you will be prompted to provide the necessary information, such as text, shape properties, or image source. 4. **Position Annotations**: After creating an annotation, you can position it within the visualization by clicking and dragging it to the desired location. Tableau provides a flexible positioning system, allowing you to place annotations precisely where they are most effective and visually appealing. 5. **Customize Annotations**: Tableau offers a range of customization options for annotations. You can adjust font styles, colors, line widths, or shape properties to align with your visualization's aesthetic and highlight critical insights effectively. Experiment with different settings to find the optimal customization for your annotations. 6. **Save and Update Annotations**: It's essential to save your annotations to ensure they are retained when you refresh or modify the visualization. Tableau allows you to save the annotations as part of the workbook, enabling consistent and persisting annotations across sessions. By following these steps, you can add annotations to your Tableau visualizations and enhance their communicative power significantly. ## Segment 4: Best Practices for Effective Annotations While Tableau provides powerful tools for annotating visualizations, it is essential to follow best practices to maximize the effectiveness of your annotations. Here are some tips to consider when adding annotations in Tableau: ### Use Clear and Concise Language Ensure that your annotations use clear and concise language to convey the intended message effectively. Avoid excessive text or technical jargon that may confuse or overwhelm the viewer. Use simple language that a broad audience can understand. ### Emphasize Key Insights and Findings Focus your annotations on the most relevant and impactful insights within your visualizations. Highlight critical data points, trends, or comparisons to guide the viewer's attention and deliver key messages effectively. Less is often more, so be selective and prioritize the most significant findings. ### Utilize Visual Cues In addition to textual annotations, leverage visual cues, such as colors, shapes, or sizes, to reinforce the messaging and provide additional context. Combine textual and visual annotations to create a harmonious and cohesive visualization that conveys information at multiple levels. ### Position Annotations Strategically Carefully position your annotations to avoid clutter and confusion within the visualization. Ensure that the annotations do not obstruct valuable data or overwhelm the viewer's visual experience. Experiment with different placements to find the optimal positioning that enhances clarity and comprehension. ### Regularly Review and Update Annotations Data and insights may change over time, so it is essential to review and update your annotations regularly. Ensure that your annotations remain accurate and relevant to reflect the latest findings or changes in the underlying data. By keeping your annotations up to date, you provide viewers with reliable and timely information. By following these best practices, you can create annotations that effectively enhance your Tableau visualizations, promoting better understanding and interpretation of the presented data. ## Conclusion Annotations play a crucial role in Tableau, enabling users to add context, highlight important data points, and facilitate data-driven decision-making. By effectively leveraging annotations, you can transform your visualizations into powerful communication tools. This comprehensive guide has provided insight into the importance of annotations in Tableau, the different annotation types available, practical steps to add annotations, and best practices to make them impactful. With the knowledge gained from this guide, you are now equipped to take your Tableau visualizations to the next level. Experiment with different annotation types, explore various positioning strategies, and incorporate them intelligently into your data storytelling. By mastering the art of annotation in Tableau, you can unlock the full potential of your data and deliver compelling insights to your audience. --- ## Frequently Asked Questions 1. **Q: Can I customize the appearance of annotations in Tableau?** A: Yes, Tableau offers various customization options for annotations, allowing you to adjust font styles, colors, line widths, shapes, and more. Explore the formatting options within the annotation pane to align your annotations with the overall aesthetic of your visualizations. 2. **Q: Can annotations be exported along with the Tableau workbook?** A: Yes, annotations are saved as part of the Tableau workbook. When you share or export your workbook, the annotations will be retained, ensuring that the additional context and insights are preserved across sessions. 3. **Q: Can I edit or remove annotations in Tableau?** A: Absolutely. Tableau provides the flexibility to edit or remove annotations at any time. Simply access the annotation pane, locate the desired annotation, and perform the necessary edits or deletions to reflect the latest information or requirements. --- **About the Author**:  [Wendy Chae](/author) is a data analyst and business intelligence expert, passionate about unlocking the power of data. Stay tuned for more insightful posts as Wendy explores the world of data analysis and shares practical tips to enhance your data-driven decision-making.
Read more about Data Analysis
Read more about Data Analysis
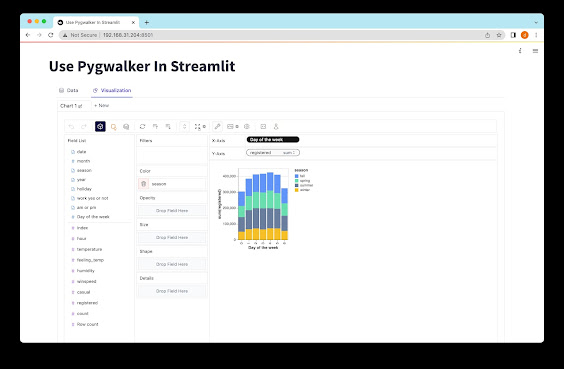
Comments
Post a Comment